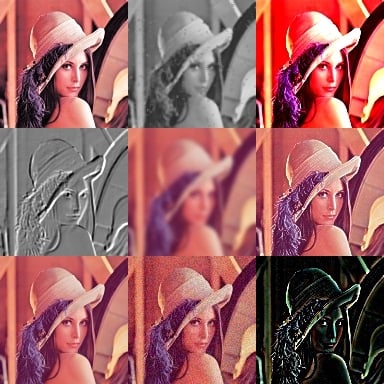
Configurar un Entorno de Desarrollo para Visión Artificial con Python Usando Anaconda y Spyder
-
septiembre 22, 2024
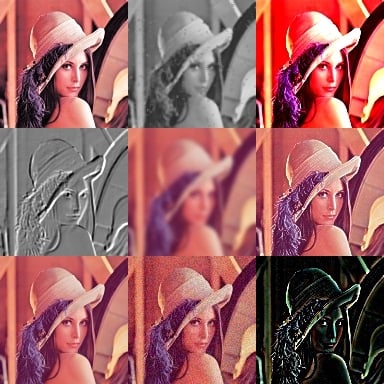
La visión artificial es un área en crecimiento que combina algoritmos de procesamiento de imágenes y machine learning para que las máquinas puedan interpretar y entender el mundo visual. Si estás interesado en desarrollar proyectos de visión artificial, contar con un entorno de desarrollo adecuado es esencial. En este artículo, te mostraré cómo configurar un entorno de desarrollo usando Anaconda y Spyder, herramientas que hacen que el trabajo con Python sea más fácil y eficiente.
¿Qué es Anaconda y Spyder?
- Anaconda: Es una distribución de Python que incluye cientos de bibliotecas científicas y de machine learning, además de herramientas de gestión de entornos y paquetes como
conda. - Spyder: Es un entorno de desarrollo integrado (IDE) que viene incluido con Anaconda, optimizado para el análisis de datos y ciencia. Cuenta con una interfaz amigable y características poderosas para escribir, depurar y visualizar código.
Paso 1: Instalar Anaconda
- Descarga e instalación:
- Ve al sitio web oficial de Anaconda.
- Descarga la versión para tu sistema operativo (Windows, macOS o Linux).
- Sigue las instrucciones de instalación, asegurándote de incluir las opciones para agregar Anaconda a tu PATH si es necesario.
- Iniciar Anaconda Navigator: Una vez que hayas instalado Anaconda, puedes abrir Anaconda Navigator, una aplicación gráfica que te permite gestionar entornos y abrir aplicaciones como Spyder sin necesidad de usar la terminal.
Paso 2: Crear un entorno virtual en Anaconda
Anaconda facilita la creación de entornos virtuales, lo que te permite aislar los paquetes y bibliotecas necesarios para cada proyecto. Vamos a crear un entorno específico para visión artificial.
- Abre Anaconda Navigator y dirígete a la pestaña de Environments (Entornos).
- Haz clic en Create (Crear) para generar un nuevo entorno. Dale un nombre como
vision_artificial. - Elige Python 3.9 como la versión de Python para este entorno y haz clic en Create.
Ahora que has creado un entorno limpio, podemos proceder a instalar las bibliotecas necesarias.
Paso 3: Instalar bibliotecas necesarias
Con el entorno creado, es hora de instalar las bibliotecas clave para visión artificial: OpenCV, scikit-image, NumPy y Matplotlib. Puedes hacer esto desde la interfaz de Anaconda Navigator o desde la terminal.
Instalación desde la terminal de Anaconda
Asegúrate de activar el entorno que creaste antes de instalar los paquetes:
conda activate vision_artificial
pip install opencv-contrib-python
pip install scikit-image
pip install numpy
pip install matplotlibEsto instalará las bibliotecas necesarias para que puedas comenzar a trabajar en proyectos de visión artificial.
Paso 4: Iniciar Spyder y verificar la instalación
Una vez que hayas instalado las bibliotecas, el siguiente paso es abrir Spyder y verificar que todo esté funcionando correctamente.
Abrir Spyder desde Anaconda Navigator
- Abre Anaconda Navigator y selecciona el entorno
vision_artificialen la sección de Environments. - Haz clic en Launch (Iniciar) debajo de Spyder.
Spyder se abrirá, y desde aquí puedes comenzar a escribir y ejecutar código Python.
Verificar la instalación
Para asegurarte de que las bibliotecas están correctamente instaladas, ejecuta el siguiente código en Spyder:
import cv2
import numpy as np
import matplotlib.pyplot as plt
from skimage import io
# Leer una imagen desde una URL
url = "https://upload.wikimedia.org/wikipedia/commons/5/50/Vd-Orig.png"
image = io.imread(url)
# Mostrar la imagen usando Matplotlib
plt.imshow(image)
plt.title('Imagen de prueba')
plt.axis('off')
plt.show()Este código descarga una imagen de la web y la muestra utilizando matplotlib. Si la imagen aparece sin problemas en la consola gráfica, todo está listo.(Pestaña plots)
Paso 5: Operaciones básicas con OpenCV
Ahora que tienes Spyder y las bibliotecas configuradas, vamos a realizar algunas operaciones básicas con imágenes para familiarizarnos con OpenCV.
Leer y mostrar una imagen
- Descarga una imagen a tu computadora y guárdala en la carpeta de tu proyecto.
- Escribe el siguiente código en Spyder para cargar y mostrar la imagen:
import cv2
# Leer la imagen desde un archivo
# imagen prueba es la imagen que descargaste y almacenaste
imagen = cv2.imread('imagen_prueba.jpg')
# Mostrar la imagen en una ventana
cv2.imshow('Imagen de prueba', imagen)
# Esperar a que el usuario cierre la ventana
cv2.waitKey(0)
cv2.destroyAllWindows()Convertir una imagen a escala de grises
OpenCV permite aplicar diferentes operaciones a las imágenes. A continuación, convertiremos una imagen a escala de grises:
import cv2
# Leer la imagen desde un archivo
imagen = cv2.imread('imagen.png')
# Mostrar la imagen en una ventana
cv2.imshow('Imagen de prueba', imagen)
# Convertir la imagen a escala de grises
imagen_gris = cv2.cvtColor(imagen, cv2.COLOR_BGR2GRAY)
# Mostrar la imagen en escala de grises
cv2.imshow('Imagen en gris', imagen_gris)
cv2.waitKey(0)
cv2.destroyAllWindows()Redimensionar una imagen
Otra operación común es redimensionar una imagen:
# Redimensionar la imagen a la mitad de su tamaño original
imagen_redimensionada = cv2.resize(imagen, (0, 0), fx=0.5, fy=0.5)
# Mostrar la imagen redimensionada
cv2.imshow('Imagen redimensionada', imagen_redimensionada)
cv2.waitKey(0)
cv2.destroyAllWindows()Conclusión
En este artículo, hemos configurado un entorno de desarrollo completo para visión artificial utilizando Anaconda y el IDE Spyder. Además, hemos instalado las bibliotecas clave para trabajar con imágenes y hemos realizado algunas operaciones básicas utilizando OpenCV. Con este entorno listo, puedes comenzar a explorar el vasto campo de la visión artificial y desarrollar tus propios proyectos.
Próximamente, publicaremos más tutoriales y ejemplos avanzados para profundizar en técnicas de procesamiento de imágenes y machine learning. ¡Mantente atento a nuestros próximos artículos!
You May Also Like
Sign up to receive our latest updates
Ponte en contacto
Dirección
Temas populares
- © 2024 Academia TIN. Todos los derechos reservados.